Across your workspace, the context menu will display different elements, depending on the area and screen where you right-click.
Workspace
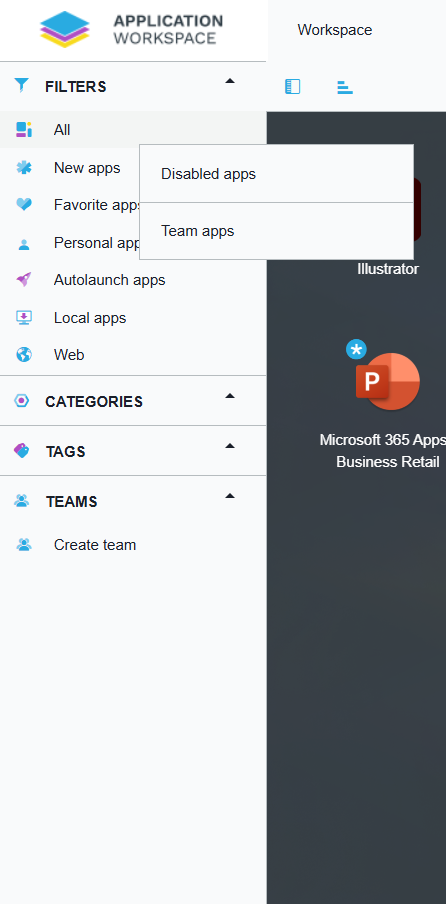
Right-clicking on the All filter, in Side Menu, will display the following options:
Disabled Apps Displays or hides the disabled apps.
Team Apps Displays or hides the teams of which you are a member.
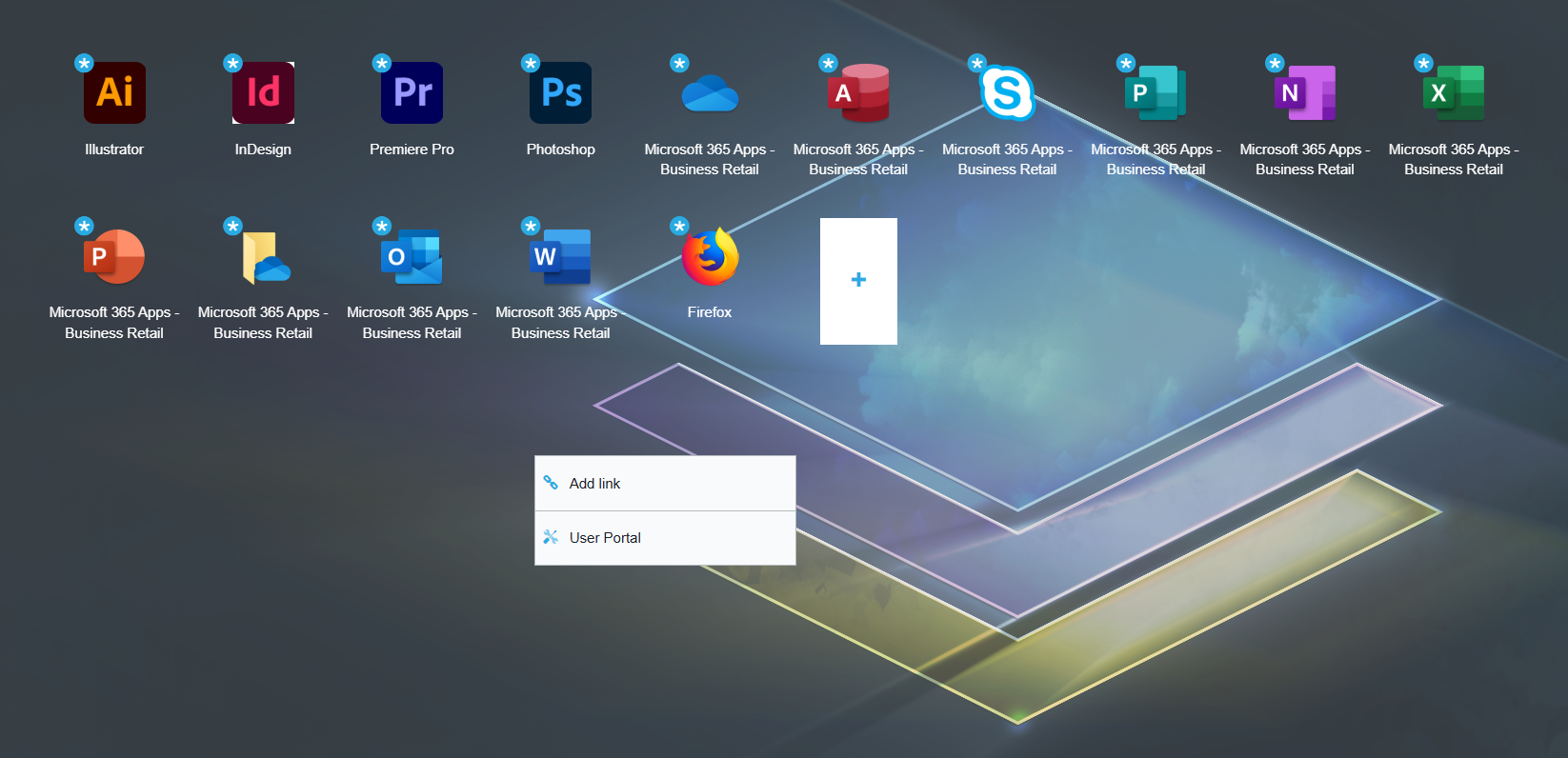
In the Workspace tab, right-clicking on the background area will display the following options:
Add Link To add a new personal application to Workspace.
User Portal To open the User Portal screen.
![]()
In the Workspace tab, right-clicking on an icon will make several options available to you, depending on how the app is configured, meaning if it is local or from Catalog, or if the Repair option is enabled or not. App the possible options are described in the table below.
| Icon | Name | Description |
|---|---|---|
 |
Favorite | Adds the application to your favorite applications filter in the Side Menu. |
 |
Edit | Opens the Edit link dialog box, where you can edit the details of a personal app. |
 |
Autolaunch | Enables Autolaunch for a managed app, and adds it to the Autolaunch filter in the Side Menu. This feature is enabled by default for the Application Workspace Launcher. If it's not working for the web interface, you must contact your system administrator to configure it for you. |
 |
Rename | Enables you to change the display name of the managed app. |
 |
Catalog Information | Displays catalog information about the managed app. See Catalog for more details. |
 |
Repair | It is displayed only after you click on an icon that implies executing an action on your device, e.g. copying files or launching an .exe file. It will not be displayed for apps that open in the browser. Depending on how your system administrator configured it in the backend, the main purpose of this option is to run repair actions for an app; for example if an app is not functioning properly. |
 |
Report problem | Opens the Report problem with Liquit help dialog box, where you can report any problem regarding the managed app to your system administrator. |
 |
Remove | Allows you to remove the application from Workspace. A managed app will be moved back to the catalog, while a personal app will be permanently deleted. |
Catalog
In the Catalog tab, right-clicking on the background area will display the User Portal option to open the User Portal screen.
For the apps that have the Get or Request button displayed on them, the context menu will display the same option.