Welcome to your new Workspace dialog box
First time when you login to your workspace, you will be welcomed by this dialog box.
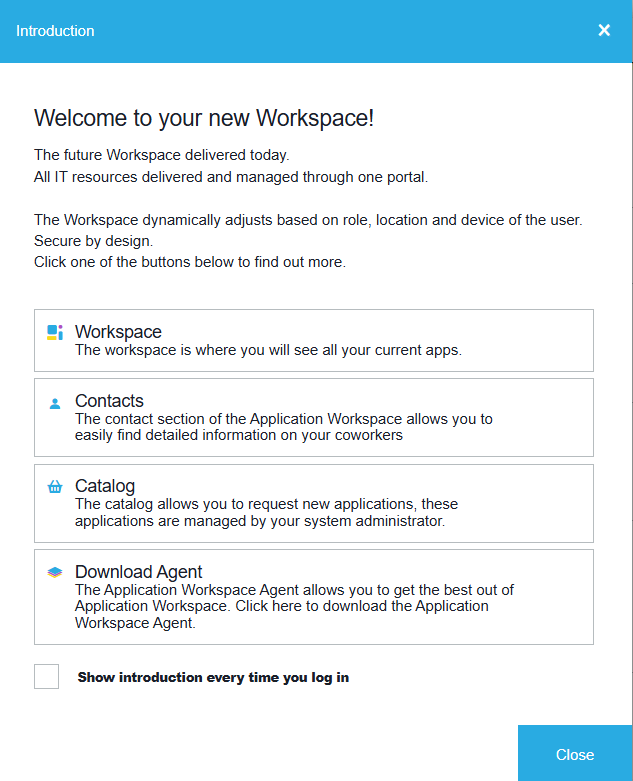
Workspace, Contacts and Catalog buttons will redirect you to the corresponding Recast documentation article.
The Download Agent will download the Application Workspace Agent to your d
.evice.
Main sections of the interface
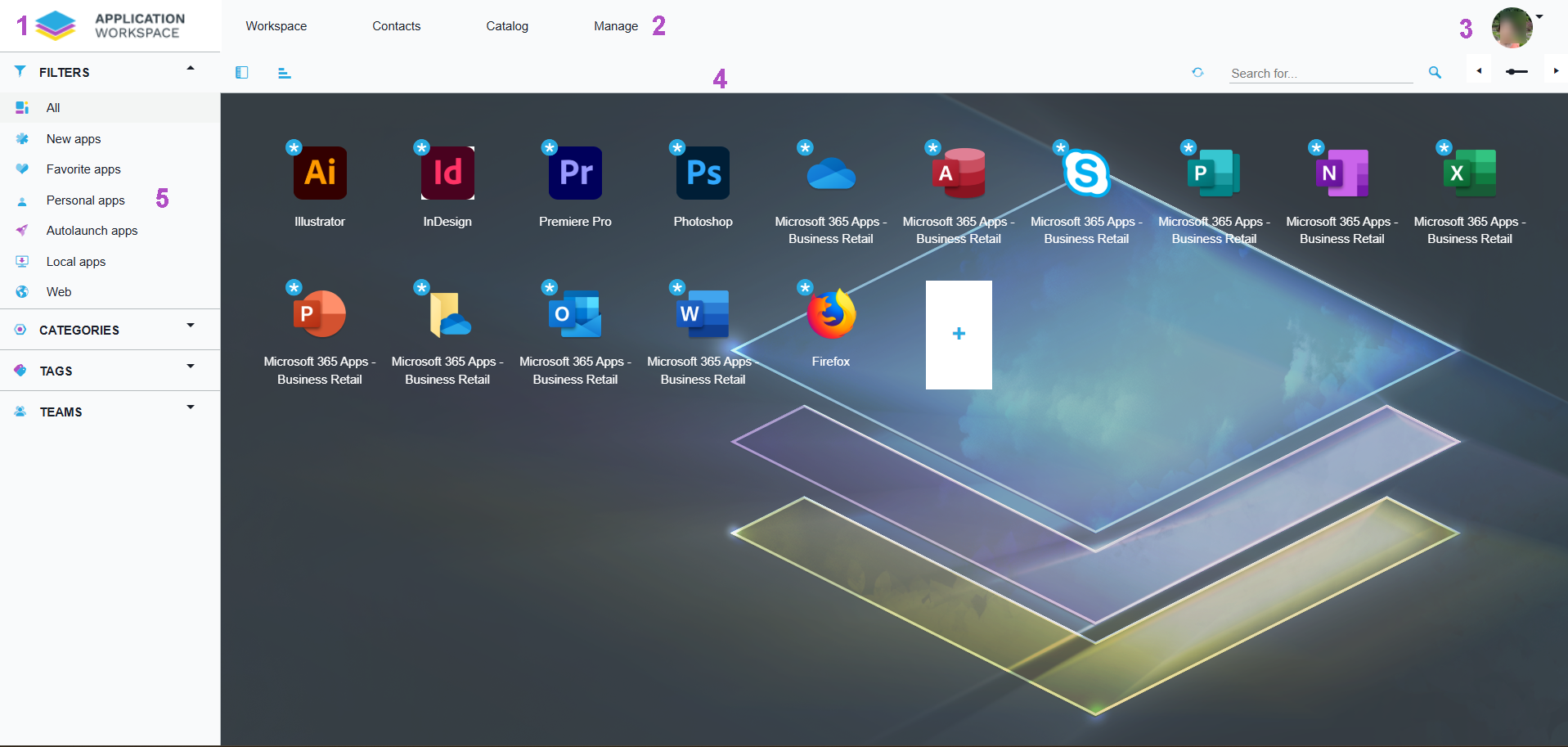
1 - Logo
Redirects you to the Workspace tab, regardless of where you are.
2 - Tabs - Workspace, Contacts and Catalog
These tabs allow you to access different features. For more information, see Workspace, Contacts or Catalog.
3 - User Menu
The first option in this menu is the User Portal where you can set up different preferences like interface personalization, the behaviour of the apps and Side Menu, create and edit teams, or see your user and device information.
Download Agent downloads the Application Workspace Agent corresponding with the Application Workspace Server. This button is not available in Application Workspace Launcher.
Introduction opens the Welcome to your new Workspace dialog box.
About opens a dialog box displaying the version of the Application Workspace Server and Application Workspace Agent.
Documentation redirects you to the Application Workspace documentation webpage.
Log out logs you out of the current session.
4 - Toolbar
| Icon | Description |
|---|---|
 |
Toggles the Side Menu, between displayed or hidden. |
 |
Toggles the sort order of the applications. If it is enabled, the apps will be sorted alphabetically, in ascending order. If it is disabled, you can rearrange them in the order you desire; Application Workspace will remember the new order, so next time you toggle to disabled, the last configured order will be displayed. |
 |
Refreshes the workspace to show the latest available applications. |
| The search bar allows you to easily search in Workspace, Contacts and Catalog. | |
| Changes the size of the icons, zooming out (-) or zooming in (+). |
5 - Side Menu
Contains filters, categories, tags and teams to easily access applications.
Other important icons of the interface
| Icon | Description |
|---|---|
 |
Back |
 |
Permalink |
 |
Browse |
 |
Download |
 |
Remove |
| Mandatory field |