The User Portal, accessed from the User Menu. allows you to customize your workspace experience. It contains information about your session and may be used to provide your system administrators or support department with additional information when troubleshooting your environment.

Preferences
In some cases, system administrators may restrict you access to some of the preferences settings.
Personalization
-
Language - The display language for Application Workspace
-
Background color is displayed only in the Workspace tab.
-
Background image is displayed in the Workspace and Contacts tabs.
-
The Image position:
- Fill - Fills the background with the image.
- Tile - Creates a pattern of tiles with the selected image.
- Center - Places the image in the centre of the background.
-
Transparency - Move the slider from left (100% transparency) to right 0% transparency) to adjust the transparency for the background color in the Workspace tab only.
-
Text color and Text shadow change the color of text, and adds shadow effect to it for app icons in the Workspace tab.
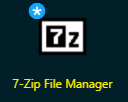
-
Animations - If enabled, various animations will be displayed in Application Workspace, e.g. the spinning cogs when you click on an app in the Workspace tab.
-
Limit icon space - If enabled, the app icons will no longer be spread across the entire area of the Workspace tab, they will be centre-aligned.
-
Theme - Select a theme for the Application Workspace interface.
Note that if you select a color and an image at the same time for the background of the Workspace tab, the color takes precedence. For example, if you select yellow and set color transparency at 50% the image will have a yellow tint. The image in the Contacts tab is never affected by the background color.
Apps
You can configure settings for the apps displayed in the Workspace tab, Catalog tab and search results.
Workspace section
- Double click to launch apps - Override the default one-click behaviour to launch apps.
- Show team apps - Applications associated with teams you are member of will be displayed in the Workspace tab.
- Show disabled apps - Applications that for some reason cannot be launched on the device, will be displayed in the Workspace tab. E.g. apps with mandatory Agent, but no Agent installed on the device.
- App info icon - Displays a small icon in the top left corner of an app, with the last status of the app: New
 , Favorite
, Favorite  , Autolaunch
, Autolaunch  , Local app
, Local app  etc. If you hover over the icon, you will see its description.
etc. If you hover over the icon, you will see its description. - Tiles - Applications' icons are displayed as tiles.
- Auto launch web enabled - Application Workspace will automatically start applications even when no Agent is installed.
- Tile color - Choose the default color of app tiles. It is applied only if Tiles is enabled in this settings section.
- App sorting - The order in which your applications should be sorted: alphabetically ascending, descending, or no order.
Catalog section
- Show active apps - Entitled apps will be displayed in the Catalog tab, even thos that are already added to your Workspace tab.
- Show disabled apps - Applications that for some reason cannot be launched on the device, will be displayed in the Catalog tab. E.g. apps with mandatory Agent, but no Agent installed on the device.
Search section
- Show disabled - Applications that for some reason cannot be launched on the device, will be displayed in the search results. E.g. apps with mandatory Agent, but no Agent installed on the device.
Side Menu
Configure how Side Menu should look when you log in back into Application Workspace.
- Hide Sidemenu - The Side Menu becomes hidden by default temporarily, until you toggle it to visible.
- Remember last tab - Application Workspace will remember your last opened Side Menu tab in Workspace and Catalog tabs. If disabled, Application Workspace will default to the tab set in Default tab of this section.
- Default tab - Choose which tab(s) should be opened by default in the Side Menu.
- Remember last filter - Application Workspace will remember your last opened filter on the Side Menu of the Workspace tab. If disabled, Application Workspace will default to the tab set in Default filter of this section.
- Default filter - Choose which filter should be opened by default in the Side Menu.
Default Form Settings
Default grid size - The number of items shown in a grid.
Resources
My Teams
Displays all the teams you are entitled to.
My Credentials
Displays all the stored credentials you have used.
Download Agent
Downloads the Application Workspace Agent corresponding with the Application Workspace Server. This button is not available in Application Workspace Launcher. and is hidden from the web interface if you already have the Agent installed.
Diagnostics
Workspace
Allows you to reset your workspace applications and settings to default.
Server
Displays general information about the Application Workspace Server.
Device
- Device - Displays Agent and device information, and the device collection of which your device is member.
- Network - Displays network information and HTTP headers.
- Content Access - Displays the URIs from where the Agent retrieves content.
- Sessions - Displays all sessions currently using the Application Workspace Agent.
- Modules- Displays all modules currently loaded within Application Workspace Agent.
User Portal > Diagnostics > Device > Device > Platform language represents the system locale of the device.
User
- User - Displays user information like address, job title, department etc.
- Memberships - Displays your membership of groups and identity sources.
- Local Session - Displays info about your local session.
- Context - Displays your membership of contexts.
User Portal > Diagnostics > User > Local Session > Language represents the display language set by the user for the device.
Variables
Displays all variables configured by your system administrator which are valid within your current Application Workspace.
Tasks
Displays a log with all Application Workspace tasks that run silently in the background. The tasks log is emptied after a device reboot.
Information like membership, local session, context, modules, variables and tasks are useful for your system administrator and support department in case of troubleshooting.
Submit diagnosis
Opens the Submit a diagnostic report dialog box where you can add a description of an issue you encountered with Application Workspace. The system will automatically attach relevant diagnostic information to the report and after you click Confirm it will send it to your system administrator.
This option is enabled only if the Agent is running locally.
Info center
Introduction
Opens the Welcome to your new Workspace dialog box.
About
Opens a dialog box displaying the version of the Application Workspace Server and Application Workspace Agent.
Log out
Logs you out of the current session.