The Catalog tab displays all applications made available to you by your system administrator.
To help you familiarize with the application catalog we have offered a number of options to gain insight into the applications available to you:
Featured applications
The applications featured by your organisation will be displayed at top of the catalog tab. See the Outlook app in the following image.

Predefined categories
Immediately below the featured application section, three predefined categories are displayed:
- Latest Apps last edited by the system administrator.
- Trending The most requested or got apps within last week.
- Popular The most requested or got apps within last month.
Filters
By default, the following filters are made available to you in the Side Menu, in order to easily find applications.
| Name | Applications filtered |
|---|---|
| All | All applications |
| Pending approval | Only applications you have requested and have not yet been approved |
| Local apps | Only local applications |
| Web | Only applications pointing to a web address |
| Rejected | Only applications you have been denied access to |
| Approvals | This option is available to you only if you have been appointed as an approver by an administrator. This view allows you to approve, deny or ignore approval requests. |
Categories
When selecting a category in the Side Menu, only applications assigned to that category will be shown. Categories are used for a more granular organization of the applications you have access to.
Tags
When selecting a tag in the Side Menu, only applications assigned to that tag will be shown.
Only system administrators can create tags and categories and assign them to applications.
Catalog information screen
When you click on an application in the catalog tab, the catalog information screen will open. Here you can view the general details of an application, related media, FAQ, reviews and ratings given by your coworkers, all which can help you decide if the application suits your needs.
You can also add your own reviews and ratings.
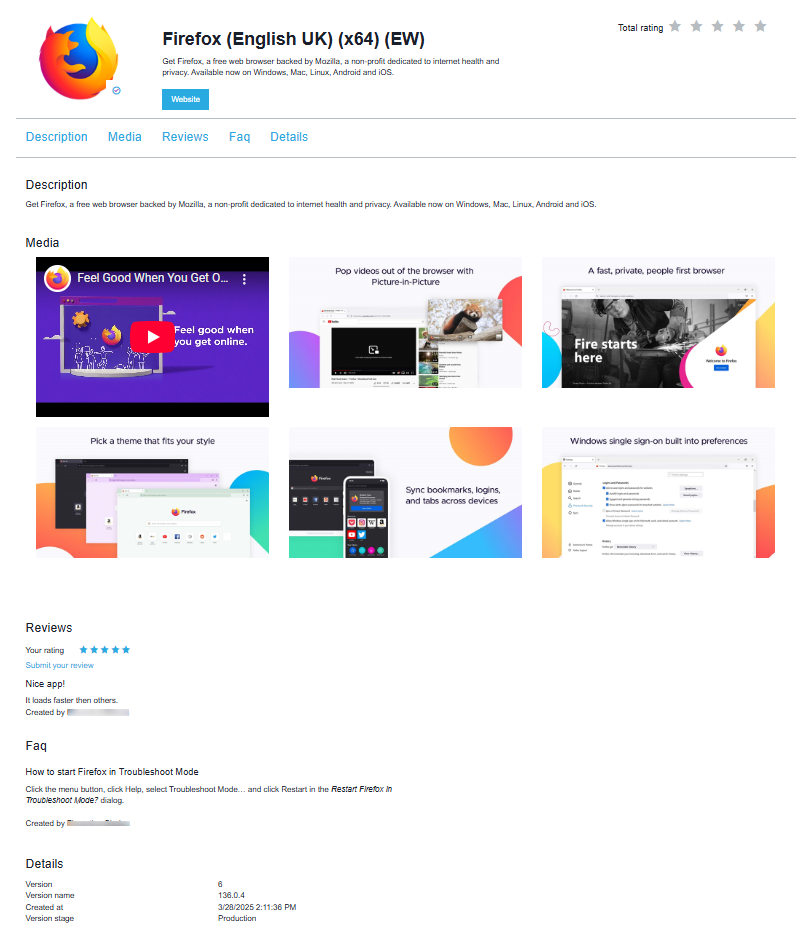
Further reading
How to get an app in the Workspace tab
How to request an app and add it to the Workspace tab