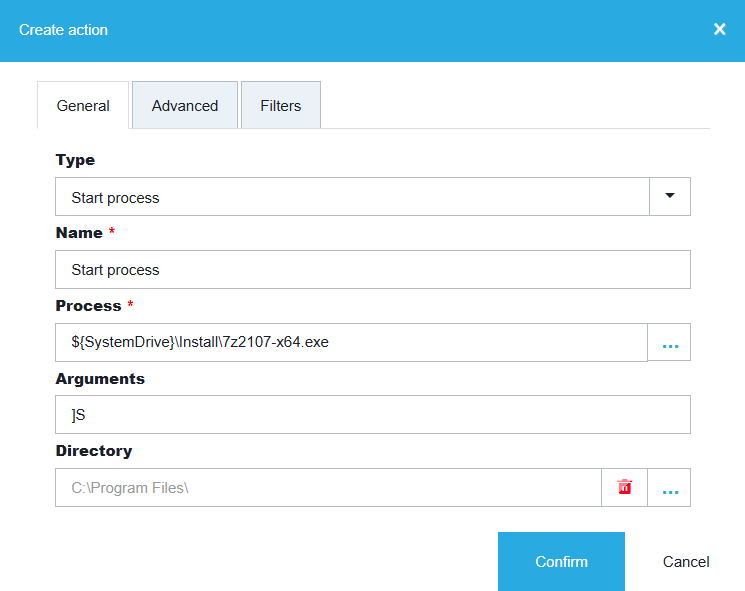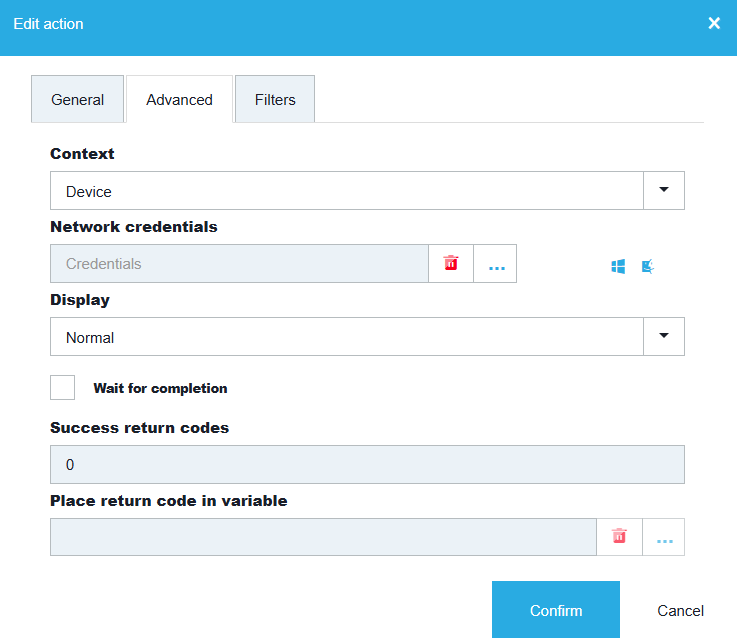If you encounter a problem with a package, we recommend you test your application on a test system. With the correct parameters and/or a configuration file, an application should be installed automatically.
We want to avoid user interaction when installing applications. This means most of the packages will be installed under a device context.
You can test if the installer works accordingly, by using PsExec made available by Microsoft. You are able to mimic the behaviour used by the Application Workspace when installing an application under the device context.
Start Psexec session on the System layer
-
Download the .ZIP file and extract its content to the target folder.
-
Open an administrative command prompt and navigate to the specified folder.
-
Start PsExec with the following parameter:
.\PsExec.exe -s cmd.exe
This will start a session on your test system inside the Command prompt.
- To ensure the session is running under ‘system’ (similar to the device context in a Liquit Workspace package), run this command:
whoami
This can also be done using PowerShell ISE to test scripts on the device layer:
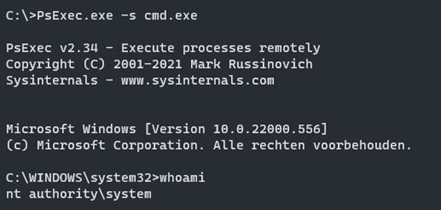
Install software on the system layer (device context).
-
When you start a system session as shown above, navigate to the folder where the .MSI or .EXE file is located. In our example, we’ve used the 7-Zip MSI to install 7-Zip.
-
Run the setup with the specified parameters: .\7-z2107-x64.exe /S
C:\temp> .\7z2107-x64.exe /S
- Now the program should be automatically installed just like when installing under the device context through Application Workspace.
If the software can’t be installed on the system layer, it probably doesn’t install successfully within Application Workspace either.