In our example, we will use the MongoDB Community Edition 6.0 product and go through all the steps of creating a managed package in Application Workspace through the Application Workspace Setup Store.
- In your Application Workspace Setup Store connector, navigate to Overview >
 Resources , and search for MongoDB Community Edition 6.0.
Resources , and search for MongoDB Community Edition 6.0. - Double-click on it or select it and then click
 Create package in the table toolbar.
Create package in the table toolbar. - In the Create package dialog box that opens, in Overview:
- Enter a name for your new package or keep the default name.
- In Package type select Managed. Managed means that every time MongoDB releases a new version for this product, the Application Workspace Setup Store connector updates the package with the latest version. For more details about package types, see Connectors.
- In Publish, select the stage to which you want to publish the new package. For more details, see Packages.
- Leave the Update existing packages unchecked. If this option is selected, it will overwrite an existing package. Note that, if a package already exists and this option is not selected, it will trigger an error as it cannot create a duplicate.
- In Setup details, you can access links to the release notes and product description on the developer's official website, links to Recast knowledge base articles, virus scan scores and CVE reports in case any vulnerabilities and exposures exist for this resource. Also, in the Superseded by products table, you can view all the product versions within Application Workspace Setup Store that supersede the currently selected version. Note that the supercedence info is displayed only in the Create package dialog box, of a new package created from the Application Workspace Setup Store connector.
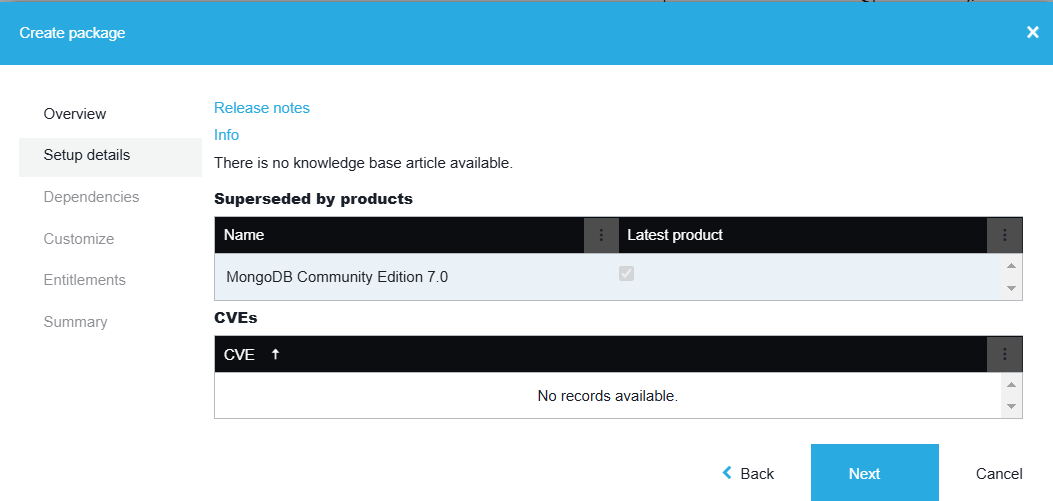
If you decide that you want to install one of the versions marked as superseded in this table, just double-click on it, and then click Confirm. It will open a new Create package dialog box for this version.
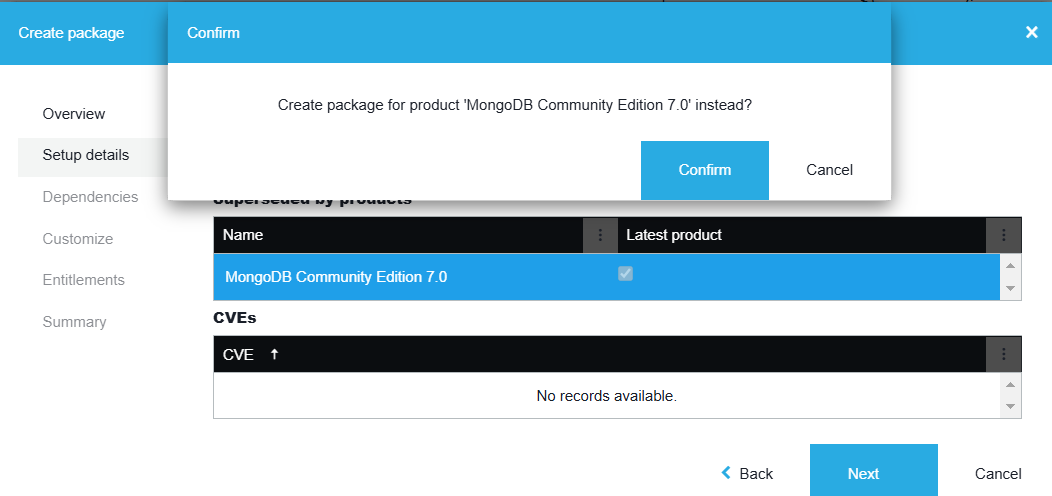
- In Dependencies, Application Workspace lists all prerequisite software components and automatically detects if they are installed or not on your local system. You can easily create a package for each uninstalled component right from the dialog box by double-clicking it or by selecting it and pressing
 Create package in the table toolbar. It opens a new Create package dialog box where you configure the new package.
Create package in the table toolbar. It opens a new Create package dialog box where you configure the new package.
Select Ignore missing dependencies if you do not want to create managed packages for connected dependencies.
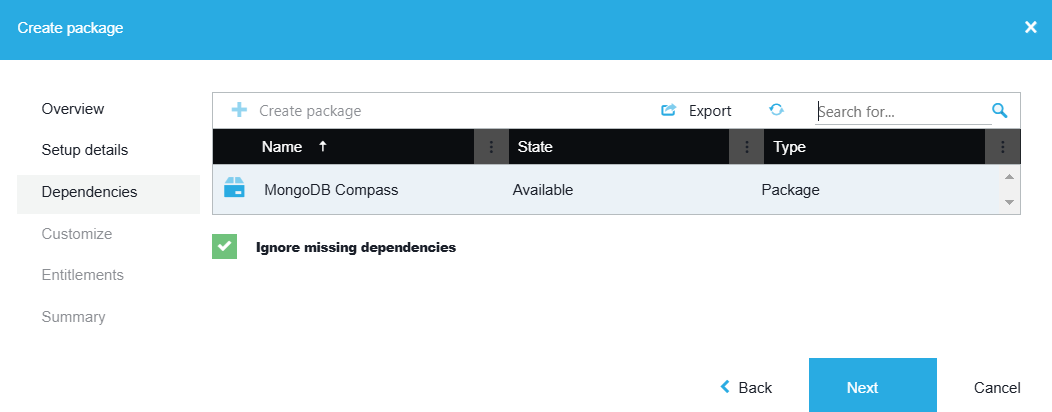
- In Customize, you can access the customization wizard that helps you browse through additional settings offered by the developer to choose the ones that suit your needs.
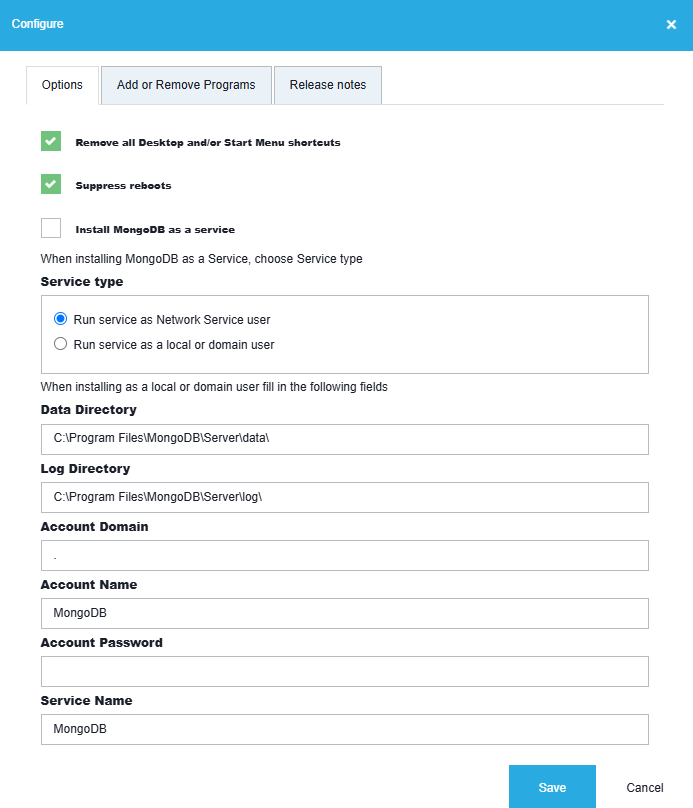
- In Entitlements, add the identity (like contexts, device collections, devices, groups, users and user collections) to which you wish to publish the newly created package.
- In Summary, leave the Modify package after creation selected if you want to open the newly created package and further configure it.
Catalog information prefilled
If you configure the managed package to be published in the user's catalog, the following sections come prefilled: excerpt, description, media, details and website. For more information see Packages.
Further reading
CVE, Then and Now: Overview and Practical Integration with Application Workspace