Home Ribbon elements
The home ribbon is different, depending what connector you use when launching Setup Commander. See the examples below:
Application Workspace

Stand Alone or other Deployment Solutions

Deployment
Connect - Connects Setup Commander to a specified MDT share or Configuration Management Site Server.
Drives
All available drive letters of your file system are listed here. The icons reflect whether the drive is a local drive, a USB stick, a removable drive, a network drive, or a CD-ROM/DVD drive.
Applications Liquit
Create Package - Opens one of the available built-in configuration wizards or generates one automatically. It lets you create a package and upload it to your Application Workspace System. For more details, see Configuration Wizards.
Search ITNinja - This is available for MSI setups only. With this option, you can use the Product name and Product version of the selected MSI setup to query itninja.com for more setup and deployment information.
Submit for Analysis - Opens the Recast support webpage. If you want to request support for a specific legacy setup that we are not supporting yet, please send us the details by selecting the setup in Setup Commander and then selecting Submit for Analysis.
Setup Store - For more details, see Setup Store
Applications Stand Alone
Generate Transform - Opens the prebuilt configuration wizard for the selected MSI or in case it does not exist, it generates one automatically.
Create RES AM Building Block
- for non-MSI files it opens the Create Building Block (Perform Unattended Installation) dialog box
- for MSI files it first opens the configuration wizard and then the Windows Installed Package dialog box
Prepare Managed Installation - It opens the Prepare Quest KACE System Management Appliance Managed Installation dialog box. In the case of an MSI file, it first opens the configuration wizard.
Configuration
The Configuration ribbon group lets you configure Setup Commander.
-
Options - Here you can configure various options:
- General options for Setup Commander
- Configuration Wizards
- Quest KACE SMA
- Microsoft Deployment Toolkit
- Proxy Settings
- Application Workspace Setup Store
- System Center Configuration Manager
- Ivanti Endpoint Manager
- ZENworks Configuration Management
-
Licensing - Here you can view details about your currnet activated license.
-
Logfiles - This option is useful when Recast support requests log files for analysis or troubleshooting.
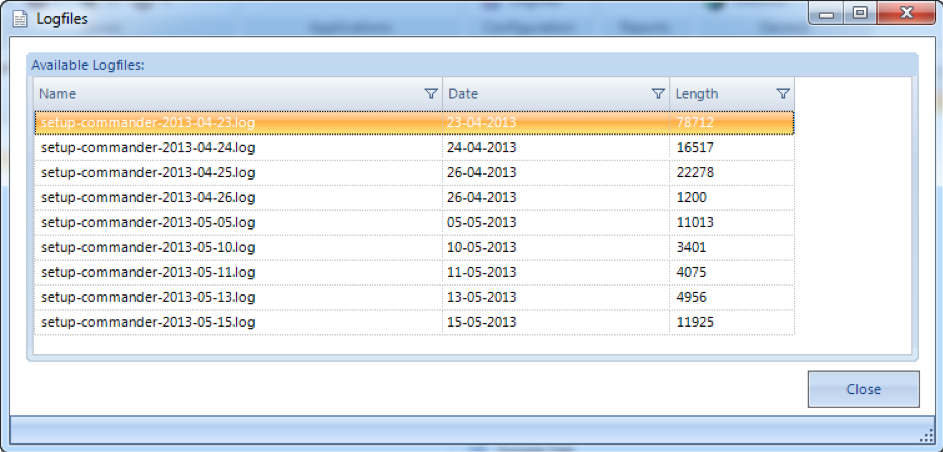
Reports
The Reports ribbon group covers exporting the selected directory or the contents of the selected Applications folder in MDT or Application Folder in Configuration Management to Excel, PDF, XPS, or TXT format, or to print it to a selected printer.
- Create Report - Exports a selected directory or a selected Application folder to Excel, Adobe PDF, Microsoft XPS, or text format.
- Print - Prints a selected directory or a selected Application folder to a selected printer.
Social Media
Links to various social media accounts of the Setup Commander where you can read news or connect with us.
General
The General ribbon group gives you access to:
- About section includes general remarks about Setup Commander, release notes, and a link to the support forums.
- Documentation - A link to the documentation website.
- Check for updates - You can use this option to manually check for updates. Otherwise, Setup Commander automatically checks for updates at each launch.
- Website - A link to the Setup Commander website.
Panels
File System (Left panel)
The left panel shows the directories and files of the default directory, on your local machine.
You can switch to a different directory by double-clicking a directory. You can switch to a different drive by clicking one of the drive icons in the Drives ribbon group.
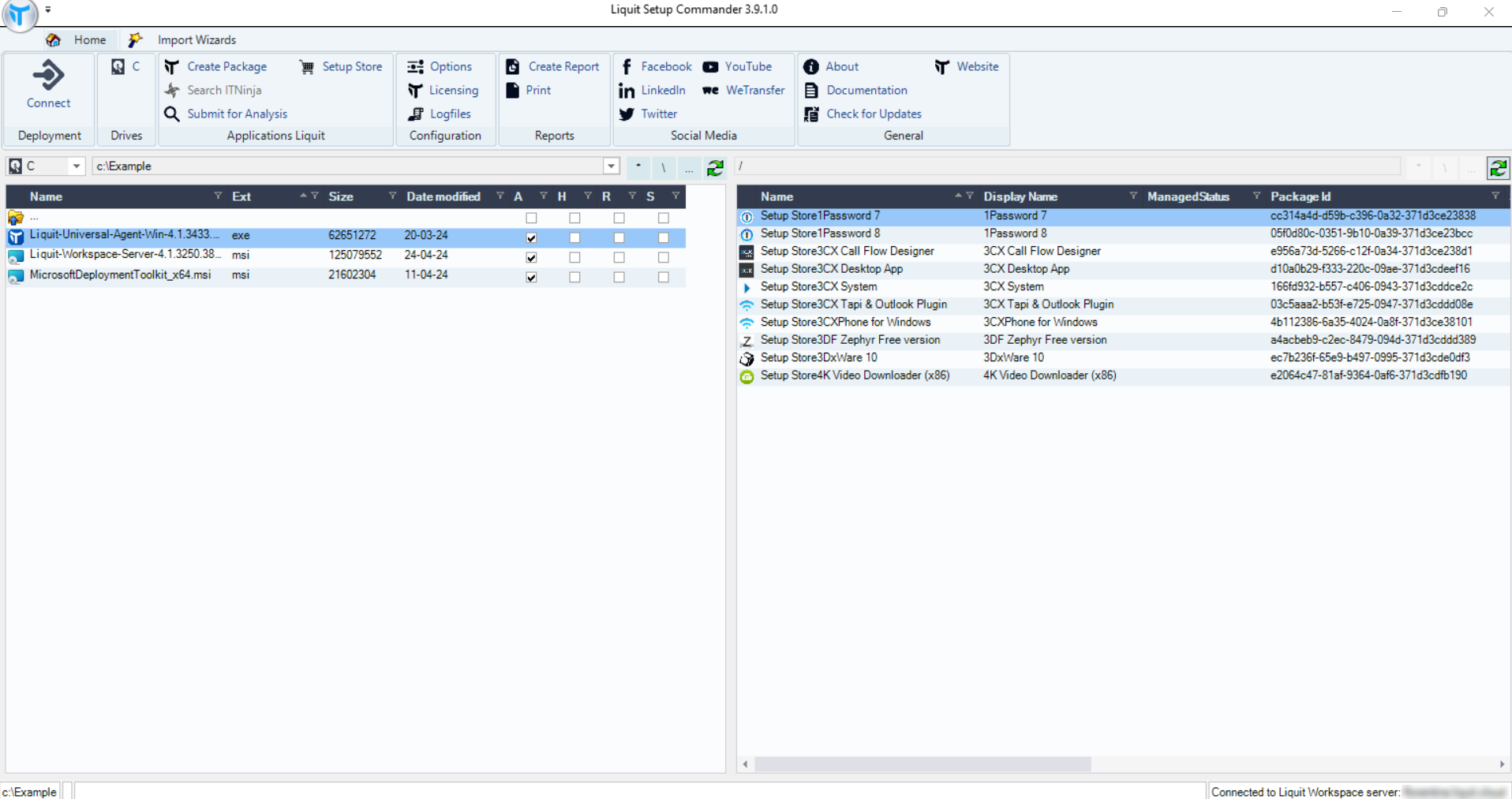
Context menus
When you right-click a file, Setup Commander gives you the following options, depending on the type of file you select and on which connector you connected when launching Setup Commander:
New Application - allows you to create an Application in either MDT or Configuration Manager out of the selected file. Setup Commander assists and advices you based on the selected file or installer.
Create Package - allows you to create a Package in Application Workspace out of the selected file. Setup Commander assists and advices you based on the selected file or installer.
New Windows Package - allows you to create a Package in Ivanti EPM out of the selected file. Setup Commander assists and advices you based on the selected file or installer.
Create Directory - creates a subdirectory in the current directory.
Change Attributes - allows you to change the Read, System, Archive and Hidden file attribute types.
View is an MSI viewer which you can use to browse through an MSI’s tables and rows.
Edit with Advanced Installer - uses the MSI Editor ‘Advanced Installer’ (an evaluation is available for download in the Application Workspace Setup Store) to edit the selected MSI.
Edit with InstEd - uses the MSI Editor ‘InstEd’ (available for download in the Application Workspace Setup Store) to edit the selected MSI.
Edit with Orca - uses the MSI Editor ‘Orca’ (available in the Microsoft Windows SDK) to edit the selected MSI.
Columns - lets you change the visibility of the columns.
Clear Filters - lets you remove filters that have been set for one or more columns.
Delete - deletes a selected file or selected files.
Refresh - updates the current directory and file list.
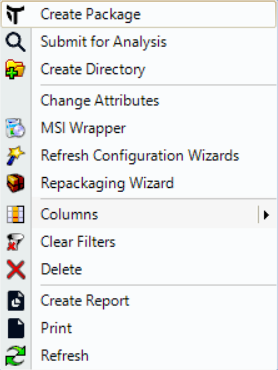
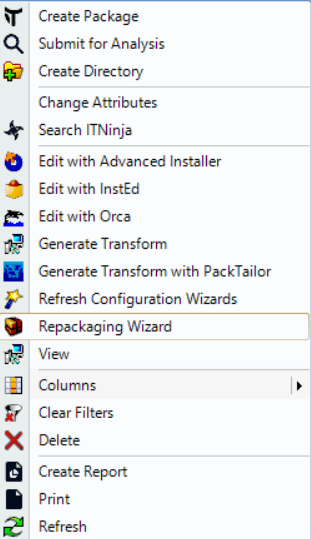
In case of an MSI with a standalone connector:
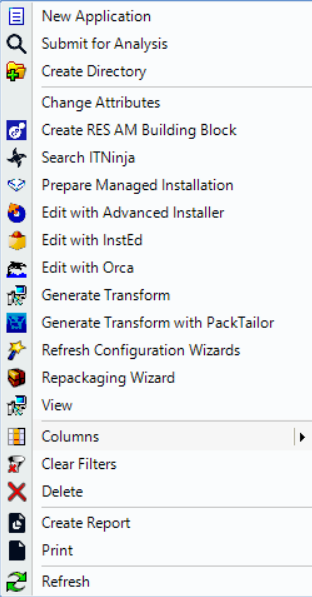
Right panel
Displays the MDT share or Configuration Management Site Server to which you are connected. In the image above, while connected to an Application Workspace server and user, it displays all the applications from the workspace of that user.