Setting up the Microsoft Teams integration
This flow is supported in Application Workspace 4.3 and higher.
You need to enable token exchange on your identity source in order to have the Application Workspace for Microsoft Teams application autheticate your users.
To start rolling out Application Workspace for Microsoft Teams you need an Microsoft Entra ID (Azure AD) identity source set up. For the instructions on how to set up the Microsoft Entra ID (Azure AD) identity source, see Microsoft Entra ID.
Initiating the wizard
- Open the Microsoft Entra ID (Azure AD) identity source and navigate to the Microsoft Teams tab.
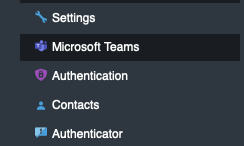
-
Click Setup the Microsoft Teams app to initiate the wizard.
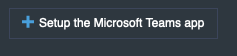
-
A new popup opens, prompting you to sign in to Azure Portal (if you are not already signed in). The account you use to sign in should be able to provide administrative consent on Azure App registrations. If the account you are currently signed in with does not have these privileges please choose the "Sign in with another account" option.
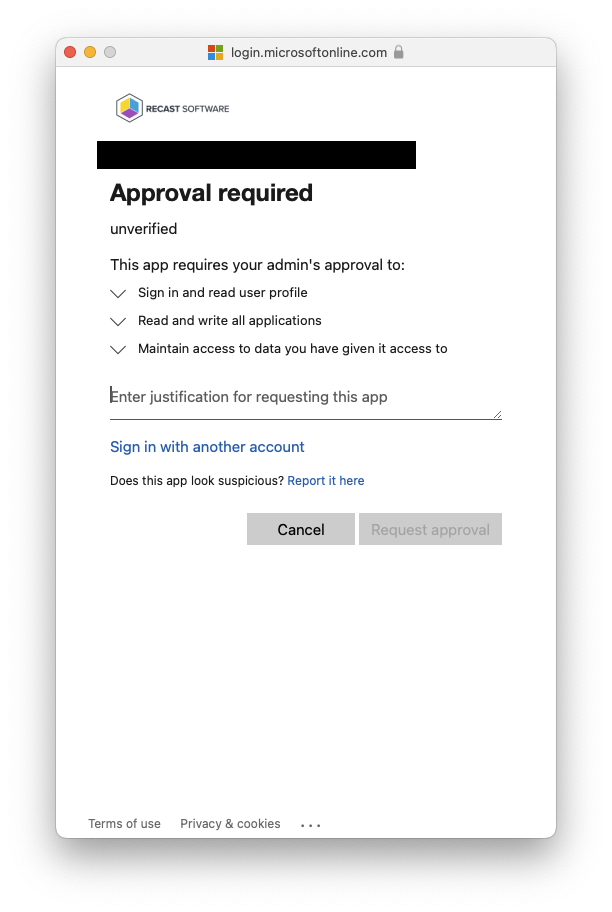
If no popup opens, it might be that a popup blocker is preventing the window from opening.
- After signing in, the screen that displays allows you to set up the Microsoft Teams app configuration. There are several options available here:
- Name - The required name field will be used to deploy the Application Workspace in Microsoft Teams.
- Supported accounts - The supported account type must be set corresponding to your Application Workspace app registration. This allows you to control the type of accounts that are allowed to log in to the Teams App. If you need to provide access to external accounts you might need to change these settings.
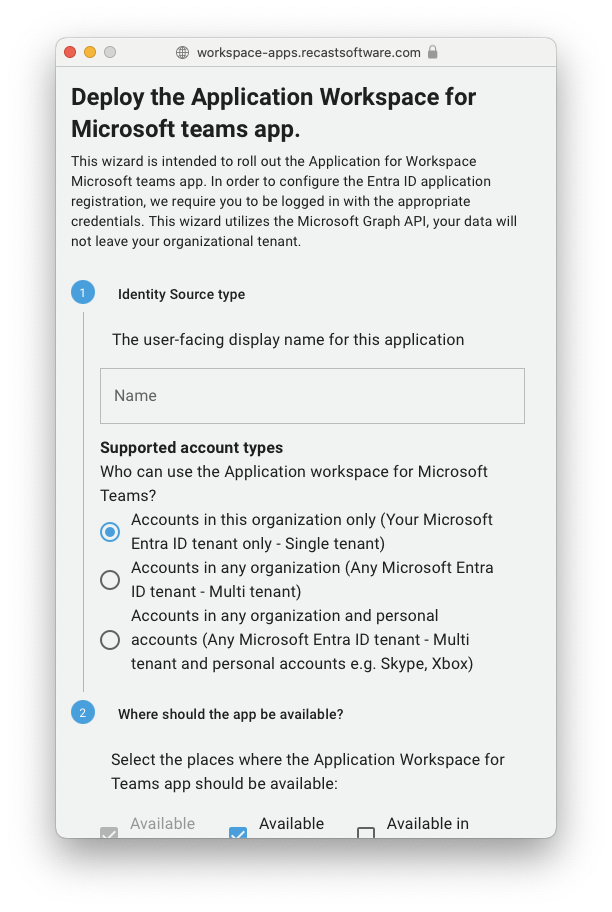
- App availability - Besides integrating with Mircosoft Teams, the app can also be integrated within the Office 365 portal and with Microsoft Outlook. To ensure users are able to log in via these channels, additional permissions need to be granted for these channels.
Deploy the app
After clicking deploy, the screen below will be displayed.

- Click the " Click here to generate your bundle" button to generate the Microsoft Teams app bundle in the form of a .zip file.
- Open a window to https://admin.teams.microsoft.com/policies/manage-apps
The account that signs in needs the permissions to create and distribute a new Microsoft Teams application.
- In the upper right corner click Actions to open up a new modal window which allows you to upload the zip file you downloaded in the previous step.
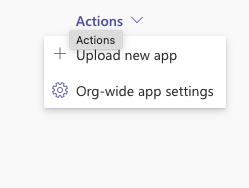
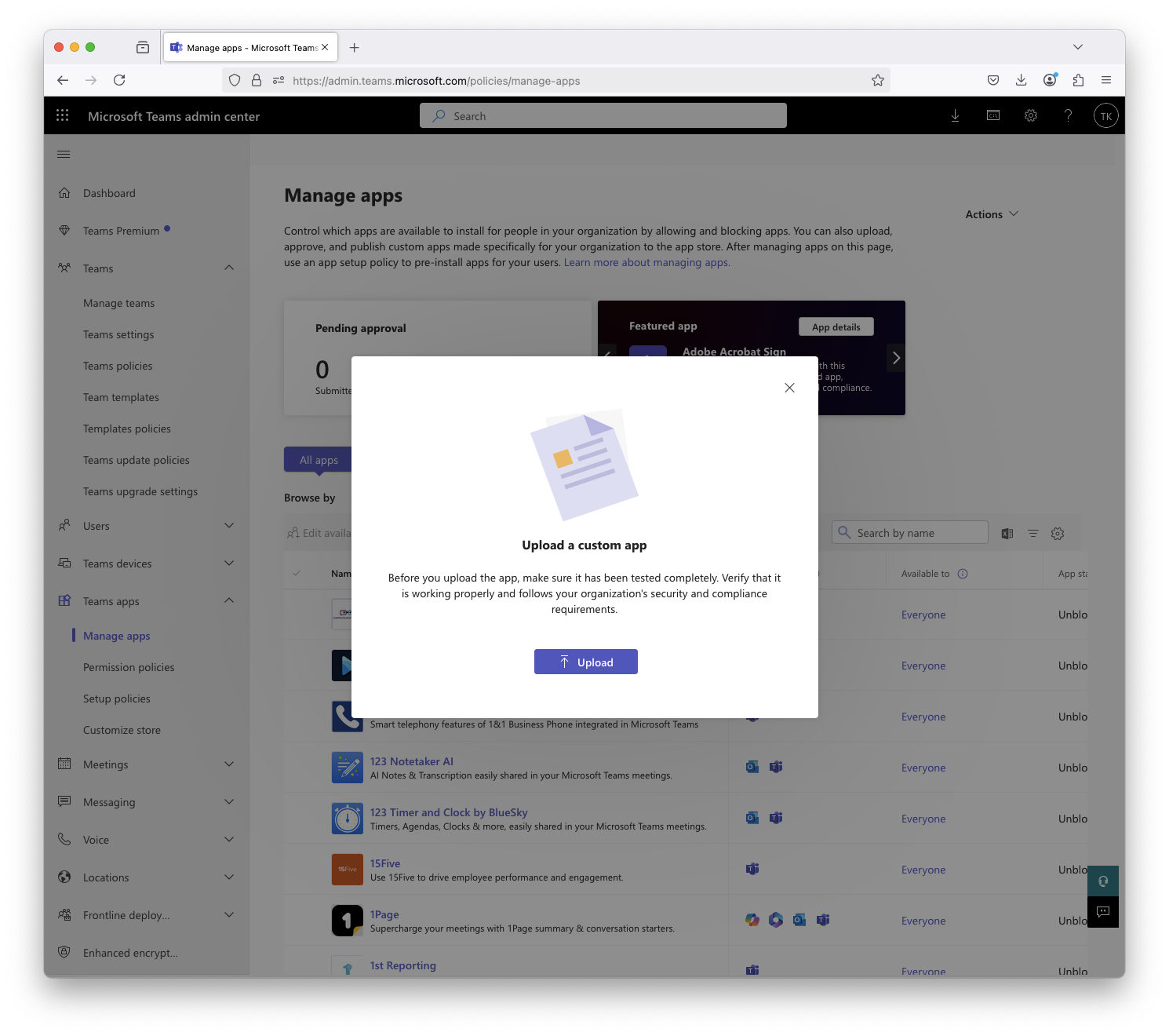
- After the upload is completed a screen like the one below will display. This means that the application has become available in the selected list of applications. This process also enables the application for both the Microsoft 365 portal and the Outlook app if configured so in the previous step. The application should now be available within the Microsoft Teams store.

Microsoft Entra ID (Azure AD) and Application Workspace configuration
In Microsoft Entra ID (Azure AD), in the app registration used for the identity source and SSO to Application Workspace, you need to expose an API for token exchange. You also need to add the Application ID URI of the Entra ID app registration to the Application Workspace identity source.
In case you use CSP or CORSm you need to allow the following domain: https://workspace-apps.recastsoftware.com.
For a step by step guide on how to do these, see How to set up your exchange token.
Security settings
Content Security Policy (CSP) and/or Cross-Origin Resource Sharing are enabled by default. In order to let Application Workspace communicate with Microsoft Teams you need to add the URL https://workspace-apps.recastsoftware.com to both configuration options.
Pinning the app for your users.
The following step is an optional one, you can skip this if not required for your organization.
Navigate to: https://admin.teams.microsoft.com/policies/app-setup/.
This page will display all the policies that apply to Microsoft Teams apps within your tenant. Select the policy you want to leverage to pin the app.