Newly Added Favorite Icon Disappears After Sorting Due to Sync Delay
When adding a new icon to your favorites and then sorting the list, the newly added icon may disappear due to a sync delay with the server. This behavior is a known issue, and a fix will not be provided due to system limitations.
Application Workspace fails to run on macOS version 15
Currently, when trying to run Application Workspace on a device with macOS version 15, the following error message appears in the debug log:
"Failed to update current trust settings, exit code: 255"
Workaround
You can import the certificate manually, as a root certificate through an MDM solution.
Because device-based filters configured at the context level can take longer to apply, options that should not be visible can be visible, although the access policy is applied correctly
Workaround
To update the interface, refresh the page
The installation files are not cleaned after a failed installation
Workaround
You have to manually clean the Windows temporary directory or create a package with the ${TempDir} that cleans it for you.
Application Workspace environment variables not updated in real-time
Application Workspace will use environment variables and their value from the start of the Universal Agent (Application Workspace Service) and will not update the values while running. If filters, actions, and processes use environment variables Application Workspace will use the startup values and not the current values. Only environment variables and the value changed with the actions “Set environment variable” or “Unset environment variable” will be updated. New environment variables that did not exist during the start will be picked up.
User Settings color slide
Click twice on the color slider and the number will stay if you click away fast.
Windows 11 and Windows Server 2022 support
Application Workspace affected versions: 3.8 and later
Windows 11 and Windows Server 2022 are not supported for Application Workspace 3.8 and earlier. Full support for these platforms is available starting from 3.9.
Behaviour:
- Windows 11 is detected as Windows 10 within the device inventory.
- Windows Server 2022 is detected as Windows Server 2019 within the device inventory.
- Windows 10 platform filter matches devices that are also running Windows 11.
- Windows Server 2016 platform filter matches devices that are also running Windows Server 2022.
- Windows 11 and Windows Server 2022 platform filters are not available.
Pin to taskbar doesn't work on Windows 10 Version 1903 and later.
Application Workspace affected versions: 3.0 and later
In older versions of Windows 10, it is possible to pin applications to the taskbar. Due to changes in Windows 10 Version 1903 and later, this functionality is unavailable for the affected versions of Application Workspace. There is no ETA on when or if this issue will be fixed.
Liquit Workspace Agent doesn't work after updating to version 20H2 of Windows 10.
** Liquit Workspace Agent affected versions**: 3.6 Build 2230 and earlier
Certificates may not be present after updating to version 20H2 of Windows 10. For more information about this issue, see Microsoft documentation.
Workaround:
- Reinstalling the Liquit Workspace Agent will fix the issue.
- Install Liquit Workspace Agent 3.6 Build 2237 or later before upgrading to Windows 10 version 20H2.
When viewing the dashboards in the Application Workspace Launcher an error is shown
When you view the dashboards in the Application Workspace Launcher, you are prompted to upgrade to a different browser.
Workaround:
For the best experience, we advise you to use a web browser to access the dashboards.
FaultException Invalid user session
Possible cause: A session that is stuck in the database.
A session object may become stuck, which could prevent a user from logging in.
Workaround:
This workaround will delete all user sessions and all the users will be logged out forcibly.
- In Application Workspace, navigate to Automation > Scheduled Tasks and open the Clean Sessions task.
- Navigate to the Settings screen. Set the number of hours to 0 (zero).
- Navigate to the Schedule screen. Delete the default interval of 5 minutes.
- Run the task. You will be logged out while the task runs because also the current user session is being deleted.
- Log back into Application Workspace and navigate back to the Clean Sessions task.
- Navigate to the Settings screen. Set the number of hours back to 8, the default value.
- Navigate to the Schedule screen. Add an interval of 5 minutes. This is the default value.
"An unexpected database error has occurred" during login
Possible cause: The Application Workspace Server is unable to reach the database.
It is important that all Application Workspace Servers have a reliable network connection to the database to perform correctly.
Workaround
- Check the
connectionStringparameter in theServer.jsonfile. - Ping the address specified in the
connectionStringparameter with the name "Data Source". - Check the server log files for database errors.
Possible cause: The event table has reached the maximum amount of records supported.
Application Workspace affected versions: 3.0 and later
Especially in older versions with the Application Workspace Server, it is possible that the event table in the database has reached the maximum amount of records supported. This can happen if the task for cleaning events hasn't run or is configured to retain too many days of events. We recommend for large deployments to not set the retention period for more than 30 days.
Workaround
This workaround will delete all existing events.
- Log into the Application Workspace database using an SQL client, like Microsoft SQL Server Management Studio.
- Execute the following SQL query on the database:
TRUNCATE TABLE [Events];
NTLM/Kerberos doesn't work
Possible cause: The integration with Active Directory will use the Identity Source name as a realm.
The realm name for NTLM/Kerberos must match the Active Directory NetBIOS name before single sign-on could work.
Workaround: Make sure the Identity Source for Active Directory name is matching the NetBIOS name of Active Directory.
Possible cause: Internet Explorer will only engage an NTLM/Kerberos handshake if the visited site is listed in the trusted zone list.
Workaround: Make sure the Application Workspace Zone is listed in the trusted zone list of Internet Explorer.
Possible cause: The Kerberos token exceeds the allowed size.
Note: Application Workspace makes use of the HTTP.sys that is provided with Windows.
Workaround: Follow the steps provided in the Microsoft documentation.
Firefox is unable to communicate with the Recast Agent, Cross-Origin-request blocked
Possible cause: Firefox doesn't trust the certificate of the Agent.
Firefox doesn't use the Windows Certificate Store for validating certificates. This could cause Firefox to not trust the Agent certificate.
Workaround 1: Import the Agent certificate in Firefox.
The location of the certificate on Windows is:
- Workspace Agent:
C:\Program Files (x86)\Liquit Workspace\Agent\Agent.pfx - Universal Agent:
C:\Program Files\Liquit Universal Agent\Resources\Agent.pfx.
The password for this file is "agent" without quotes. It is also available in the Windows Certificate Store under the friendly name "LWA".
Workaround 2: Create the following registry key HKEY_LOCAL_MACHINE\Software\Policies\Mozilla\Firefox\Certificates\ImportEnterpriseRoots with DWORD value of "1" to let Firefox automatically import the trusted certificate roots from the Windows Certificate Store. This is supported by Firefox starting version 60 and later.
Edge can’t communicate with the Agent
This issue only affects Microsoft Edge Legacy.
Possible cause: Microsoft Edge does not communicate with the Liquit Workspace Agent, because localhost loopback is not allowed.
Workaround: Enable local host loopback.
- Open Microsoft Edge
- Navigate to about:flags
- Enable localhost loopback
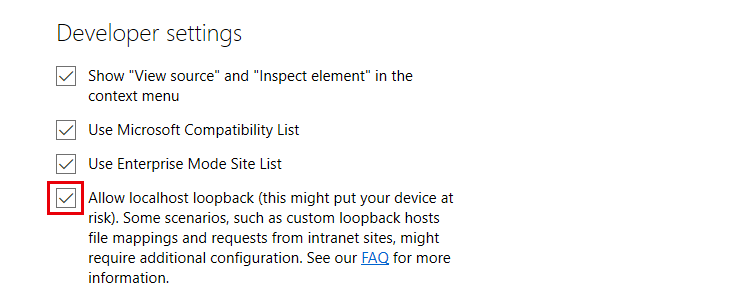
Server installation ends in "Installation ended prematurely"
This generally indicates that there was an issue while trying to upgrade the database schema.
To assist us in finding the issue where this problem occurred, we need the debug logging of the installation.
Workaround:
After restoring the database, re-install the Application Workspace Server with the following command-line prompt:
msiexec /i Liquit-Workspace-Server.msi /l*v setup.log
Send the resulting setup.log file to the Recast support department, so we can investigate what is causing the installation to end prematurely.
UserHost not found for session
Possible cause: The UserHost is not running.
Workaround: Make sure the UserHost is running correctly and is not elevated.
Possible cause: Firewall software intercepts all localhost connections.
symptoms:
- The specified session is 0 (system)
- In the agent debug log files the origin process is 'swi_fc' (Sophos endpoint security)
Workaround: Make sure that the firewall software doesn't intercept lost host connections. For Sophos endpoint security, you can add a global exclusion for IP address 127.0.0.1:
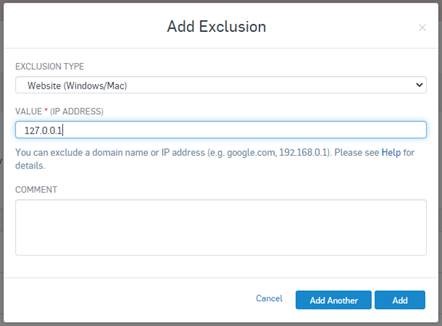
For more recommended Anti-Virus settings, see Anti-Virus recommendations.
Citrix Receiver doesn't start automatically from Chrome
Possible cause: Starting with Google Chrome version 77 and Microsoft Edge (Chromium) it is possible that you no longer see the “always open these types of links in the associated app” prompt when an external app is launched through a link in Chrome or Edge.
Google Chrome workaround: Set the following registry value for allow-listing the Citrix Receiver, Citrix Workspace and the VMware Horizon client:
[HKEY_LOCAL_MACHINE\SOFTWARE\Policies\Google\Chrome\URLWhitelist]
"1"="receiver://*"
"2"="vmware-view://*"
Microsoft Edge workaround: Set the following registry value for allow-listing the Citrix Receiver, Citrix Workspace and the VMware Horizon client:
[HKEY_CURRENT_USER\Software\Policies\Microsoft\Edge\URLAllowlist]
"1"="receiver://*"
"2"="vmware-view://*"
For more information, see the blog post on t-e.cc.
Sharepoint
Content cannot be displayed in a frame
When you embed Application Workspace into SharePoint, it is possible that you are given the following message in Internet Explorer:
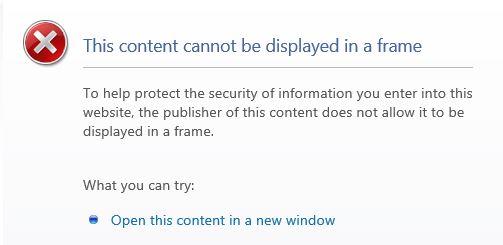
Workaround:
Make sure you have added the following URIs to your trusted sites:
- Your Application Workspace URI
- https://*.microsoftonline.com
- https://[tenant].sharepoint.com
- https://secure.aadcdn.microsoftonline-p.com
Embedding content isn't allowed
Users may receive the following message when they try to add an iframe containing Application Workspace to SharePoint: “Embedding content from this website isn't allowed.”
Workaround:
Allow embedding content from a specific list of sites:
- Browse to the root site of your site collection.
- Click on the settings gear > click Site Information link > View all site settings.
- On the Site settings page, under Site Collection Administration, click HTML Field Security.
- Select one of the following options:
Allow contributors to insert iframes from any domain
Allow contributors to insert iframes only from the following domains (if you choose this option you need to add the Application Workspace URI to the list). - Click OK