How to deploy multiple shortcuts for a single package
Let's say you create an Adobe Creativity and Design suite package and you want to make several applications available to your users as individual smart icons: Photoshop, Premiere Pro, Illustrator, InDesign.
- Go to Manage > Workspace > Packages.
- Create a custom package called Adobe Creativity and Design suite and select an icon for it.
- Go to Entitlements and assign your desired identities.
- Go to Release > Shortcuts.
- Open the primary shortcut and name it Photoshop and select an icon for it. Create additional shortcuts for Premiere Pro, Illustrator, InDesign and set icons for them.

- Go to Releases > Actions.
- Create 4 Launch type action sets for each application and select the corresponding shortcuts created at steps 4-5.
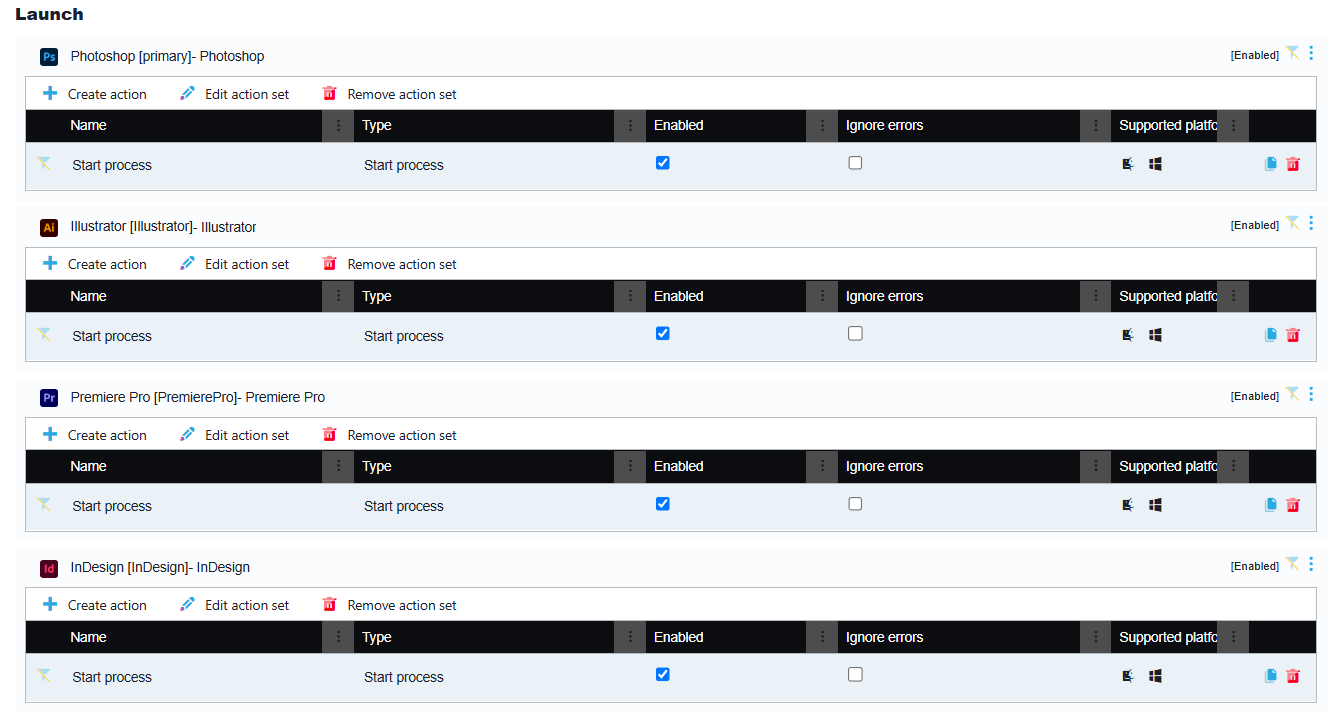
- Inside each action set create a Start process action for all the 4 applications.
- Move the Development stage to Production, to make the package available to your users.
On the user's device, in the Catalog tab of Application Workspace, the Adobe Creativity and Design suite package will be displayed as a single item.
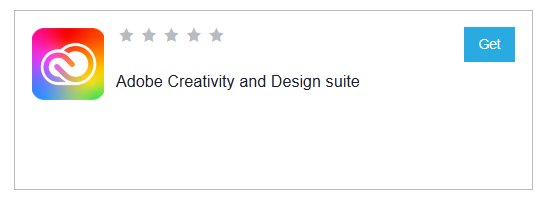
After the user gets the package from the Catalog tab to the Workspace tab, 4 new smart icons will be displayed in the Workspace tab and each one will open a different app.
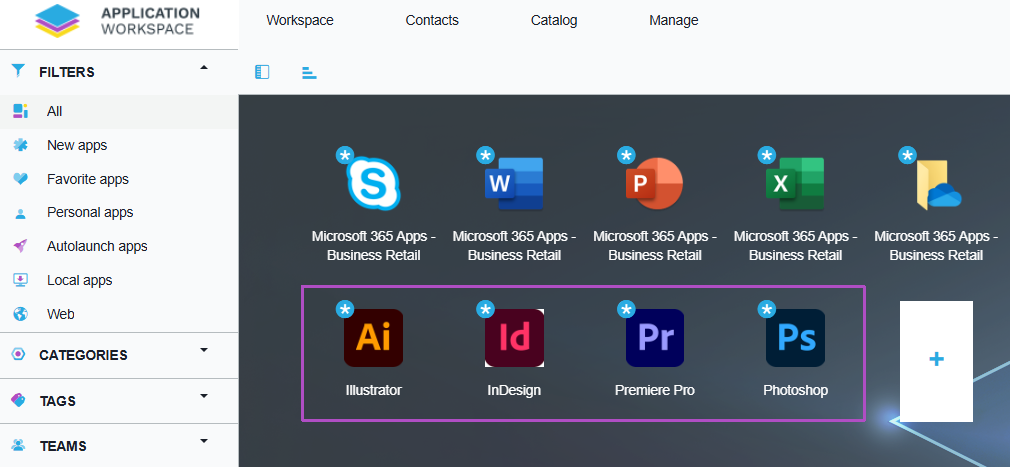
Shortcuts can be set only in Launch type actions/action sets.