Overview
We get many questions about how to launch provisioned Universal Windows Platform apps from within Liquit Workspace. In this article, we will use a common app: Snip & Sketch.
UWP apps are designed to work across platforms and can be installed on multiple ones including Windows client, Windows Phone, and Xbox. All UWP apps are also Windows apps, but not all Windows apps are UWP apps.
Appx is Microsoft's file format used to distribute and install these apps on the Universal Windows Platform. Appx is a .ZIP-based file containing the app's payload files plus info needed to validate, deploy, manage, and update the app.
Some Windows apps are already provisioned in Windows by default. Read Overview of apps on Windows client devices to find out how you can use Windows PowerShell to find out the name of all these provisioned apps.
Retrieve PackageFamilyName and App ID using PowerShell
Next, we will use PowerShell to find about Snip & Sketch all the details needed to create a Launch type package in the Liquit Workspace.
We use the Get-AppxPackage cmdlet to list information about the Appx package only:
Get-AppxPackage | Where {$_.Name -match 'ScreenSketch'}
We're going to have a look at three properties here, Name, InstallLocation and PackageFamilyName:
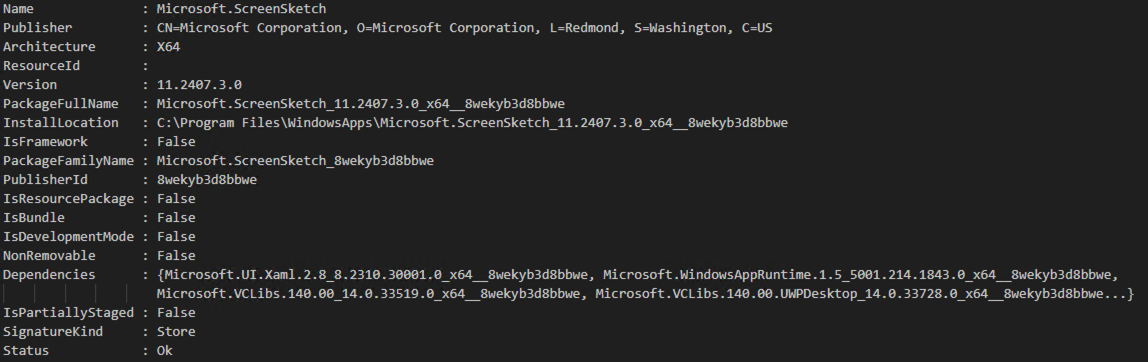
Name - is something we need to make certain, that we are looking at the details of the correct app; the ‘Snip & Sketch’ app.
InstallLocation - is where we can find the AppxManifest.xml file which contains the info the system needs to deploy, display, or update this Windows app. Within it, we can find the ID of the app which in this case is ‘App’. But we can also retrieve it by running:
(Get-AppxPackage | Where {$_.Name -match 'ScreenSketch'} | Get-AppxPackageManifest).package.applications.application.id
PackageFamilyName - is what we need to tell explorer.exe to launch the app. To launch Snip & Sketch using explorer.exe successfully, we need to add the "!App" string which is the ID value found in the AppxManifest.xml.
Create a Liquit Workspace package
We can now bring this all together and create a package in the Liquit Workspace:
- Navigate to Manage > Workspace > Packages.
- Click
 Create in the tabel toolbar.
Create in the tabel toolbar. - In the Create package dialog box that opens in Type, select Local application. Click Next.
- In Launch:
- In the Process field write
${windir}explorer.exe - In the Arguments field write
shell:AppsfolderMicrosoft.ScreenSketch_8wekyb3d8bbwe!App - Click Next.
- In the Process field write
- In Overview:
- In the Name field write "ScreenSketch"
- In the Icon field select a desired icon from the
C:\Program Files\WindowsApps\Microsoft.ScreenSketch_8wekyb3d8bbwe\Assetspath. We recommend using the highest available resolution. - Click Next.
- In Entitlements, add the identities to which you want to assign this package.